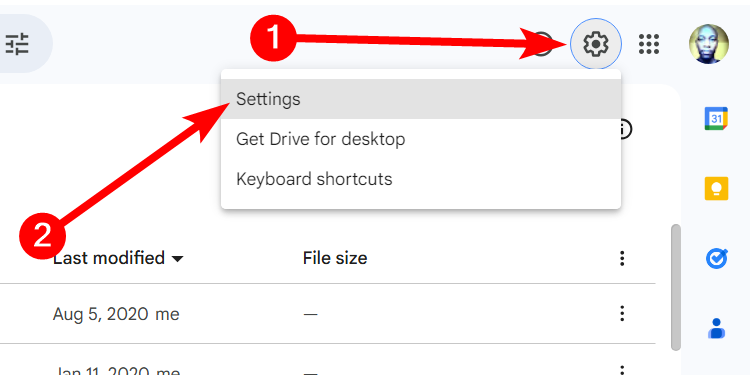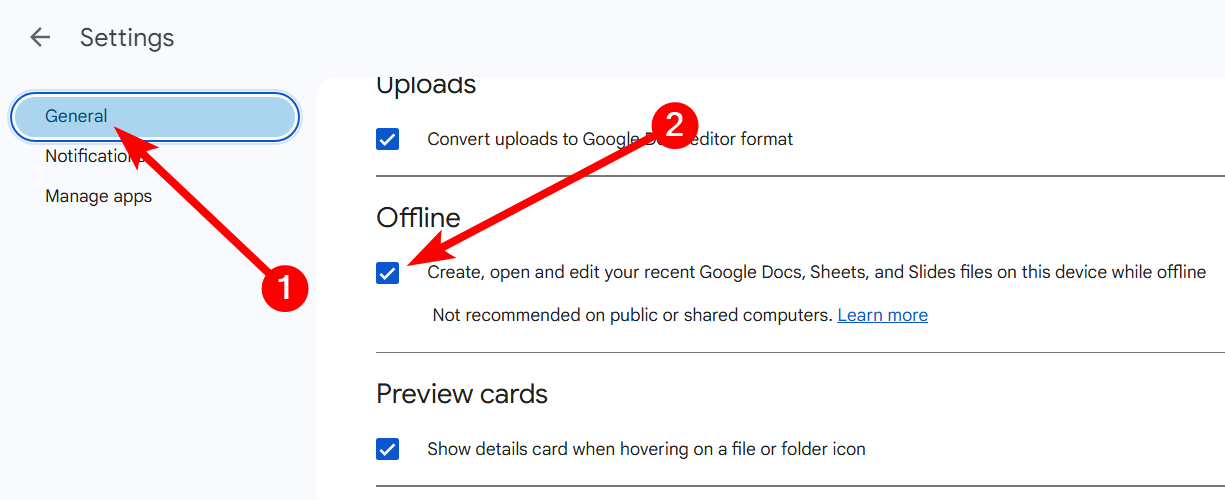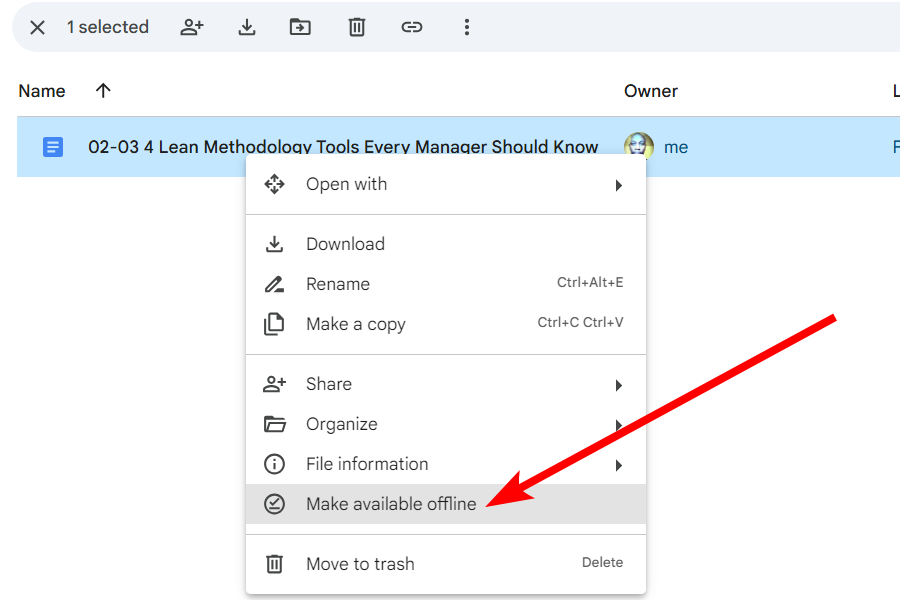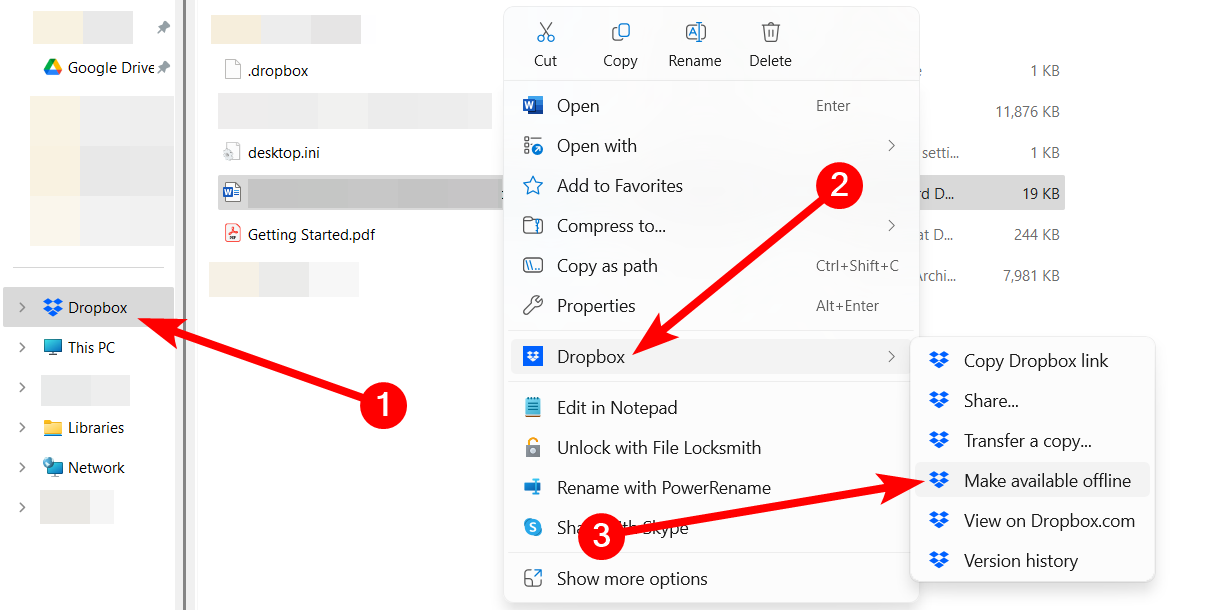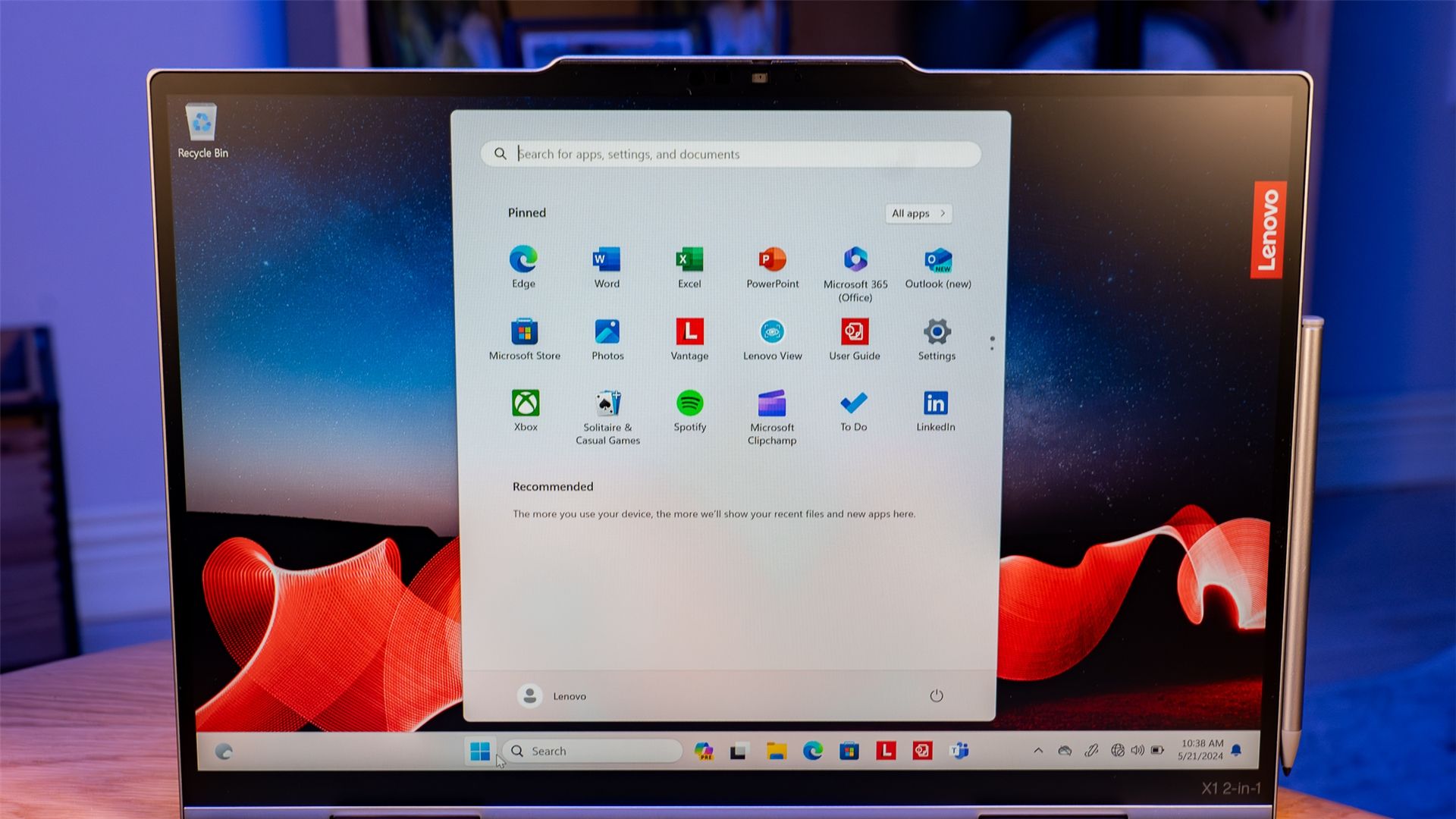
Summary
- You can sync cloud files locally on your Windows device for major cloud storage solutions like OneDrive, Google Drive, and Dropbox.
- Syncing cloud files locally will enable you to view and edit them offline when you experience an internet outage while working from home.
- The files will be resynced and merged with the online version once your Windows computer connects to the internet again.
If you experience an internet outage while working from home on Windows, your cloud files can become inaccessible. Luckily, many cloud storage solutions allow you to sync them locally and merge changes with the online version when internet connectivity returns.
Sync Your Cloud Files Locally Using OneDrive
OneDrive is a good cloud storage solution, especially if you are a Windows user. One of the biggest reasons is that it is already available on Windows without needing to download anything. It also integrates easily with the operating system itself, Microsoft’s other tool, and you can make a file available offline with a few clicks.
To do that, open the OneDrive folder in File Explorer, right-click the file you want to sync for offline use, and select “Always Keep on This Device” in the menu.
Enable Offline Mode on Google Drive
If you’re working in Google Drive instead of OneDrive, you must enable offline mode in the web version of Google Drive. This will ensure that any files you create in Google Drive are automatically synced locally so they can be viewed and edited offline.
To do that, log into your Google Drive, click the gear icon in the top-right corner, and select “Settings” in the menu.
Select “General” in the left sidebar and tick the checkbox in the Offline section on the right.
For files you created earlier, you must manually sync them locally to make them available offline. To do that, navigate to the file in your Google Drive, right-click it, and select “Make Available Offline” in the menu.
Sync Dropbox Files for Offline Use on Windows
Dropbox has a Windows app that you can use to sync files locally. You can download it from the Microsoft Store. Once installed, follow the steps to sign in to your Dropbox account.
Afterward, you’ll see “Dropbox” appear in the Navigation Pane in File Explorer. Click it and navigate to where the file you want to sync. Right-click it and select Dropbox > Make Available Offline in the menu.
Now your files will always be available for offline editing on your Windows computer with these major cloud storage solutions.
If you’re using a different cloud service, check the official website for instructions on how to do it. If there are none, consider switching to the ones mentioned above. They will ensure that your cloud files aren’t held hostage during an internet outage while working from home.
Source link